
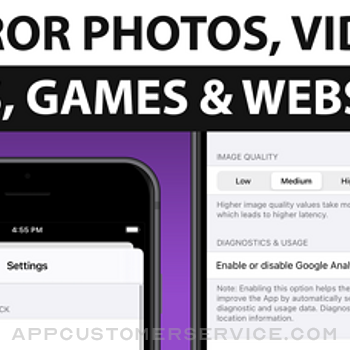
Wait 30 seconds for your device to turn off completely.Slide the button power to switch off the iPhone.Press and hold the power button for a couple of seconds till the Slide to Power off button appears.

Wait for a couple of minutes till it restarts (power off and power on automatically) completely.Next, Select Restart to finally reboot the Hisense Roku TV.It sounds straightforward though, this is the quickest approach to any temporary hiccups or teeny-weeny issue a device can develop. However, to workaround your Airplay won’t connect to Roku TV due to over-processing CPU on the device and Roku, it’s highly recommended to restart both devices, including your Router.
#Screen mirroring iphone to roku not working how to
Read Also: How to Forget a Network on Roku The Airplay function not working on Hisense Roku TV might likely be caused by high CPU usage which will probably lead to set back either on your device or on the Roku TV. Having your device running for a long period of time without restarting it might overload the system processing unit. To begin with, restarting a device is a great potential affix for any gadget when acting up, including smartphones and smart home devices.
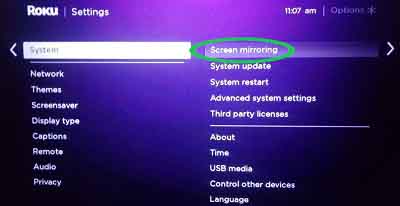
Slow internet coverage and connectivity issues.Overload processing system: Due for restart.However, here are possible causes of airplay not working on your hisense Roku TV There might be many reasons evolving around the issue Airplay won’t connect to Hisense Roku TV but mind you, this can be considered as a trivial matter since most are internet-related and connectivity issues between the Airplay devices iOS, iPadOS or Mac and the receiver Roku TV.Īnalyzing to identify the root cause of a particular issue is extremely important as it paves way to pinpoint specific solutions to the problem. Firewall protection on the Airplay device


 0 kommentar(er)
0 kommentar(er)
